昨年2015年、ValveからSteamコントローラが発売されました。日本では未発売ですが、技適マークもついており、実際に利用することが可能です。
Steamコントローラはその高いカスタマイズ性がウリですが、公式サイトの情報はあまり充実していません。実際にSteamコントローラを手に入れないと、何がどう自由なのか、さっぱりわからないということになります。
そこで、Steamコントローラで利用できる設定の一部を、簡単に紹介したいと思います。購入の参考にでもしてください。
全てが自由
Steamコントローラでは、ありとあらゆるボタンが設定可能です。十字キーをABXYボタンにしてしまうことも、AボタンをBボタンにしてしまうことも、左スティックを右スティックにしてしまうことも、とにかくなんでも可能です。
どのボタンも、好きなボタンとして割り当てることができます。コントローラのボタンだけではなく、マウスやキーボードのボタンとしても割り当て可能です。複数ボタンの同時押しとして割り当てることも可能です。

ゲームによって異なる設定を
Steamコントローラでは、ゲームごとに異なる設定を利用することができます。例えばFPSと2Dプラットフォーマーでは、設定が全く違ってくるでしょう。もちろん、共通の設定を保存して、それを適用することもできます。
公式/他人の設定を使用する
自分でいじらなければならないと聞くと怯んでしまいますが、何も全部自分で設定する必要はありません。ゲームによっては公式がオススメの設定を公開していますし、コミュニティに公開された他人の設定をベースに利用することも可能です。

例えばFallout4ではBethesdaが公式のキー設定を公開していますし、コミュニティで人気の設定を利用することも可能です。もちろん全部自分で設定してもかまいません。
十字キー
誰もが慣れ親しんでいる十字キーですが、Steamコントローラでは少し特殊な形態をとっています。Steamコントローラの十字キーはタッチパッドになっており、タッチセンサとしても利用可能です。
デフォルトの割り当てはもちろん十字キーで、ボタンを押すと十字キーとして動作します。いちいち押すのが億劫だという方は、タッチパッドに触れるだけで入力扱いにすることもできます。入力時の振動の強さも自由に設定できます。

十字キーはデフォルトでは斜めに入力可能で、設定で斜め入力をオフにすることができます。斜め入力が誤爆すると困る場合はオフにしておくといいでしょう。また、逆に完全なアナログ入力のように扱うこともできます。
アウターリング(十字キーの外周)に入力を割り当てる機能も存在します。内側を押しているときは「歩く」、外側を押せば「走る」などといった割り当ても可能です。

また、いわゆる連射(ターボ)機能も搭載しています。
そして、十字キーだからといって十字キーとして使う必要はありません。それがSteamコントローラの流儀です。右スティックとして割り当てたり、マウスにしたり、ショートカットを呼び出すキーにしたり…とにかくいろいろできます。
また、十字パッドと右パッドのみに割り当てられるユニークな機能として、タッチメニューがあります。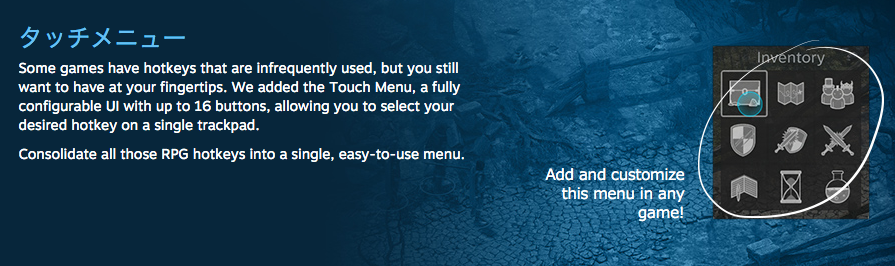
これはパッドを触るとクイックメニューがオーバーレイ表示され、そこからショートカットを選ぶと、あらかじめ割り当てていた機能が使えるというものです。ショートカットは16個まで登録することが可能です。これらは単にキー/ボタン入力として扱われるので、ゲーム側の対応は不要で、どんなゲームでも使用することが出来ます。
少し古めのシューターを遊んでいるとき、「キーボードなら数字キーで武器の切り替えができるのに、コントローラだと順送りしかできない…」という悩みがよくありますが、タッチメニューに数字キーを割り当てれば簡単に武器を変更することができます。
右スティック(右パッド)
右パッドは十字キーと変わりありませんが、主に右スティックとして使用することになると思います。

FPSをプレイするときに「右ジョイスティック」を割り当てるか「マウス」を割り当てるかは悩ましいところですが、Steamコントローラにはその中間の「マウスジョイスティック」モードが存在します。
マウスジョイスティックに設定すれば、ゲーム側からはスティックに見えるマウスとして扱ってくれます。

また、このとき「回転」設定を変更すると、パッドの水平方向の角度を変更することができます。「いつも水平方向に指を滑らせているつもりなのに、どうしても斜め入力になってしまう!」という方は、この水平角度を傾けることで、簡単に水平入力ができるようになります。
ダブルタップにキーを割り当てることもできます。スティック押し込みとは違った割り当てをすることで、右パッドをより高機能にできます。
トリガー
Steamコントローラのトリガーは、ソフト・プルとフル・プルの二段階入力になっています。ソフト・プルはトリガーを軽く引いただけの状態で、フル・プルはトリガーがカチッとなるまで押し込んだ状態です。このふたつには全く別々の設定を割り当てることが可能です。
例えば左トリガーをソフト・プルしたらジャイロエイムが有効になり、フル・プルするとそのままアイアンサイトに移行する、といったような設定もできます。
またデフォルトではアナログトリガーとして扱われますが、デジタルトリガーとして設定することも可能です。
グリップ
Steamコントローラには左右のグリップ裏にボタンがあります。
他のボタンと同様、グリップボタンにも入力を割り当てることができます。
Steamコントローラの目玉はなんといってもジャイロセンサです!ジャイロセンサを利用することで、直感的な入力が可能になります。例えばジャイロセンサを右スティックに割り当てれば、スプラトゥーンのようにジャイロセンサを使ったエイミングが可能になります。単にスティック入力として扱われるので、ゲーム側での対応は不要です。
ゲームによっては、ずっとジャイロがオンだと操作しにくい場合があります。そういうときのために「ジャイロ有効化ボタン」という設定も存在します。ジャイロ有効化ボタンを設定していると、そのボタンを押している(あるいは触っている)間だけジャイロを有効化できるというものです。例えばジャイロ有効化ボタンを「右パッドタッチ」にしていると右パッドを触っている間だけ、つまりカメラを操作しようとしている間だけジャイロが有効になります。
また、コントローラを傾けたときに入力が送信されるリーンという機能もあります。右リーンと左リーンで別々の機能を割り当てられます。

モードシフト
各割り当てには「モードシフト」を設定することができます。これは、通常時に使用する割り当ての他に、第二割り当てを設定しておき、特定のボタンを押したときに「モードシフト」して第二割り当てとして動作させることが可能な機能です。
ゲーム以外にも…

Steamコントローラは、まるでマウスとキーボードのように動作することも可能です。デスクトップの操作をSteamコントローラだけで行うこともできます。もちろん快適とはいえないので過信しないように。
